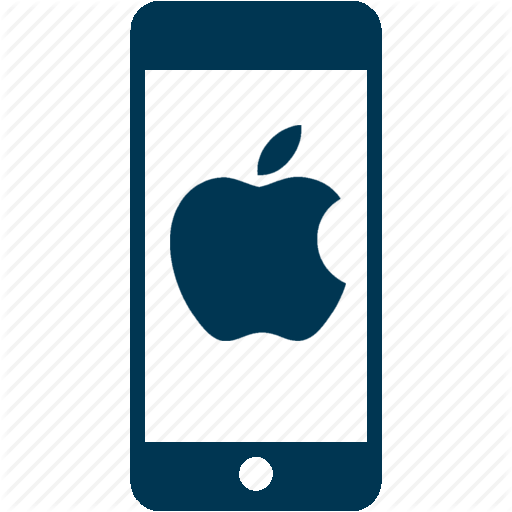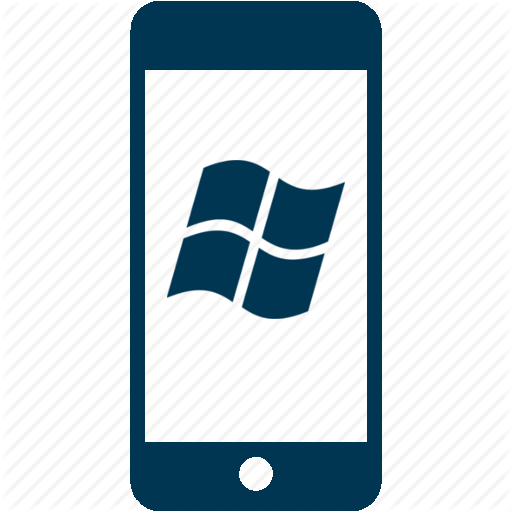Duo Multi-Factor Authentication
Help protect your personal information and College data using Duo! ![]()
Duo multi-factor authentication (MFA) adds a second layer of security to your online accounts. By verifying your identity
using a second factor such as your smartphone, it prevents anyone but you from signing
in—even if the person knows your password.
Learn How to Enroll
Switch from text/passcode to Duo Mobile App
How It Works
- PASSWORD: Enter username and password as usual
- PROOF: Use your phone to verify your identity
- ACCESS: Securely logged in
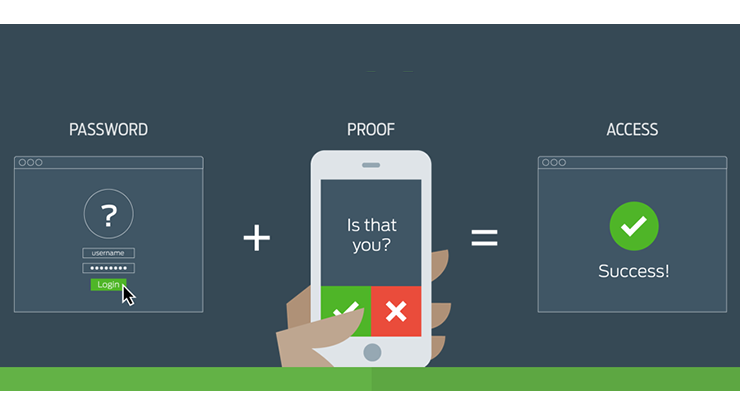
Getting Started - Duo Mobile Push
Duo Mobile Getting Started Video
Authenticate with Duo Push
Authenticate with Duo Push Video
Duo Push: The Best Way to Authenticate
Duo Push is an authentication request you’ll receive as a notification on your smartphone
or mobile device. It’s quicker, easier, more secure, and cheaper than receiving text
messages or phone calls.
|
Duo Push is quicker than a text or a phone call. Authenticating with a text message requires waiting to receive the text, reading a passcode, and then typing it in. Phone calls require actually answering the phone, listening to the recording, and using the dial pad to approve the login. Duo Push is as simple as approving a notification on your smartphone. The app requires one step … simply push the green checkmark to approve, or the red X to deny. Duo Push uses cutting-edge end-to-end encryption that SMS and phone calls can’t. Duo’s app asks for the permission to show notifications and to access your camera. The camera permission is to setup a new device (to scan the Duo QR code) and you can revoke that permission afterwards. The notifications are used to send you the Duo Push notification that you need to approve when logging in. Duo does not have access to the data on your phone such as pictures, files, etc. If your concerns are privacy related – please see the information on Duo’s site about What data does Duo collect and Duo Mobile Privacy Information. |
FAQs
Multi-factor authentication (MFA), sometimes referred to as two-factor authentication (2FA), is a method where users obtain access by providing two separate factors to identify themselves.
Verifying your identity using a second factor (like your phone or other mobile device) prevents anyone but you from logging in, even if they know your password.
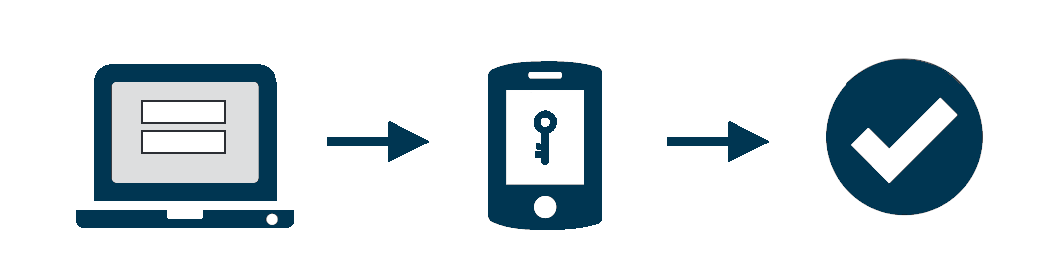
Passwords aren't enough. They can often be stolen or hacked, and you might not even realize that your password has been compromised. MFA adds a second layer of security to your online accounts.
Registered students and employees need to authenticate using Duo when they log in to Columbus State Community College Information Technology (IT) resources.
Duo registration is quick, and simple. Most users are automatically enrolled when their Columbus State account is created or after students register for classes.
After Duo is enabled on your account, the next time you login to a MFA protected application, you will be prompted to Start Setup.
Once you sign up, you will need to choose the default system for receiving access codes.
The Information Security Office recommends using the Duo Mobile app ![]() as it provides the fastest, most user-friendly experience via a smartphone or tablet
push notification.
as it provides the fastest, most user-friendly experience via a smartphone or tablet
push notification.
IMPORTANT: None of the phone numbers collected through an individual's enrollment in MFA will be shared with any other applications or offices.
No, Duo applications require authentication for each login. This will include both
username and password as well as multi-factor authentication.
For your convenience and alignment with industry standards, the Information Security
Office recommends using Remember Me option.
When checking the Remember Me box, you will not be prompted for Duo multi-factor authentication for 14 days as long as you login to the same computer and browser.
Note: If the Remember Me for 14 days option is grayed out, your MFA Duo settings need to be updated. Follow the instructions on the How can I use the Remember Me option FAQ to update your settings.
If you're lost your phone or laptop, remove it as soon as possible from your list of registered devices using the Duo Self-Service app.
Contact the IT Support Center at 614-287-5050 to disable the Duo account that is connected to your missing device.
New devices can be added via the Duo Self-Service Portal. If you switch to a new mobile device or laptop, make sure to deactivate the old computer and sign up the latest one using the Duo Self-Service App.
Call the IT Support Center at 614-287-5050 for assistance.
You can register as many devices as you want during the initial enrollment process, including smartphones, and tablets. You can register another device from the Duo Self-Service portal once you have completed the initial registration process.
IT recommends registering a minimum of two devices, both your mobile and laptop. If you lose a one of your devices, you can always use the secondary tool to control secure devices.
Consider using the Duo Mobile Passcode choice for anyone who travels and wants to sign into Columbus State Community College email. Without an internet or cellular link, you can use the Duo Mobile Passcode alternative to create your authentication code.
We recommend having your Duo system tested and reviewed before leaving.
Duo Push would only consume 1 megabyte (MB) of data if you were to authenticate 500 times.
This is roughly equivalent to loading one webpage on your smartphone.
You can clear all cookies to resolve this problem, but if you want to preserve other cookies (which help configure websites to operate they way you want them to), you will want to clear only the Duo Security cookie. Below are browser-specific instructions for finding the area to clear a specific cookie.
You want to clear the cookie that begins with api-XXXXXXXX.duosecurity.com, where the Xs are numbers and letters.
Chrome
Go to the Delete specific cookies area and find Delete cookies from a site
https://support.google.com/chrome/answer/95647
Firefox
Follow the directions to Delete cookies for a single site
https://support.mozilla.org/en-US/kb/delete-cookies-remove-info-websites-stored
Edge
Microsoft support provides documentation for clearing ALL cookies.
https://support.microsoft.com/en-us/help/4027947/microsoft-edge-delete-cookies
1. Navigate to a page that requires Duo Multi-factor Authentication.
2. Authenticate with your username and password.
3. Before choosing an authentication method, check the box next to Remember me for 14 days.
Note: If the Remember me for 14 days option is grayed out, your MFA Duo settings need to be updated. Follow the instructions below to update your settings.
Change your settings to no longer default to Push
1. Navigate to a page that requires Duo Multi-factor Authentication.
2. Authenticate with your username and password.
3. On the MFA page, Click Settings.
4. Click My Settings and Devices, verify using DUO
5. Change the When I log in drop-down option to Ask me to choose an authentication method.
After 6 successive unsuccessful login attempts, an user is automatically locked out. This may be caused by the following:
- Failure to respond to several push notifications.
- Choose the wrong device or choose an unsuccessfully enrolled device.
- Fraudulent efforts to sign in without user awareness.
The lockout will automatically expire. Call the IT Support Center at 614-287-5050 for assistance.
There are two main reasons you may not receive push notifications from Duo on your phone:
1. Notifications are not enabled.
2. Unstable cellular/data/wifi connection on your phone.
Follow the steps below to resolve this issue:
iPhone
- On the iPhone, open Settings.
- Scroll down and select Duo Mobile.
- Select Notifications.
- If the "Allow Notifications" box is already checked, uncheck and then re-check it. If it was not yet checked, check it. Verify that notifications are configured how you want them.
- Fully close (double-tap home button and swipe up) Duo Mobile.
- Open Duo Mobile again.
Additional information for iPhone can be found here.
Android
Check Notification Settings.
- Open Settings in Android OS.
- Select Apps and scroll down to select Duo Mobile.
- On the App Info page, tap Notifications.
- Ensure Duo Push requests / Notifications are toggled On.
Additional information for Android can be found here.
Contact the IT Support Center at 614-287-5050 for assistance.